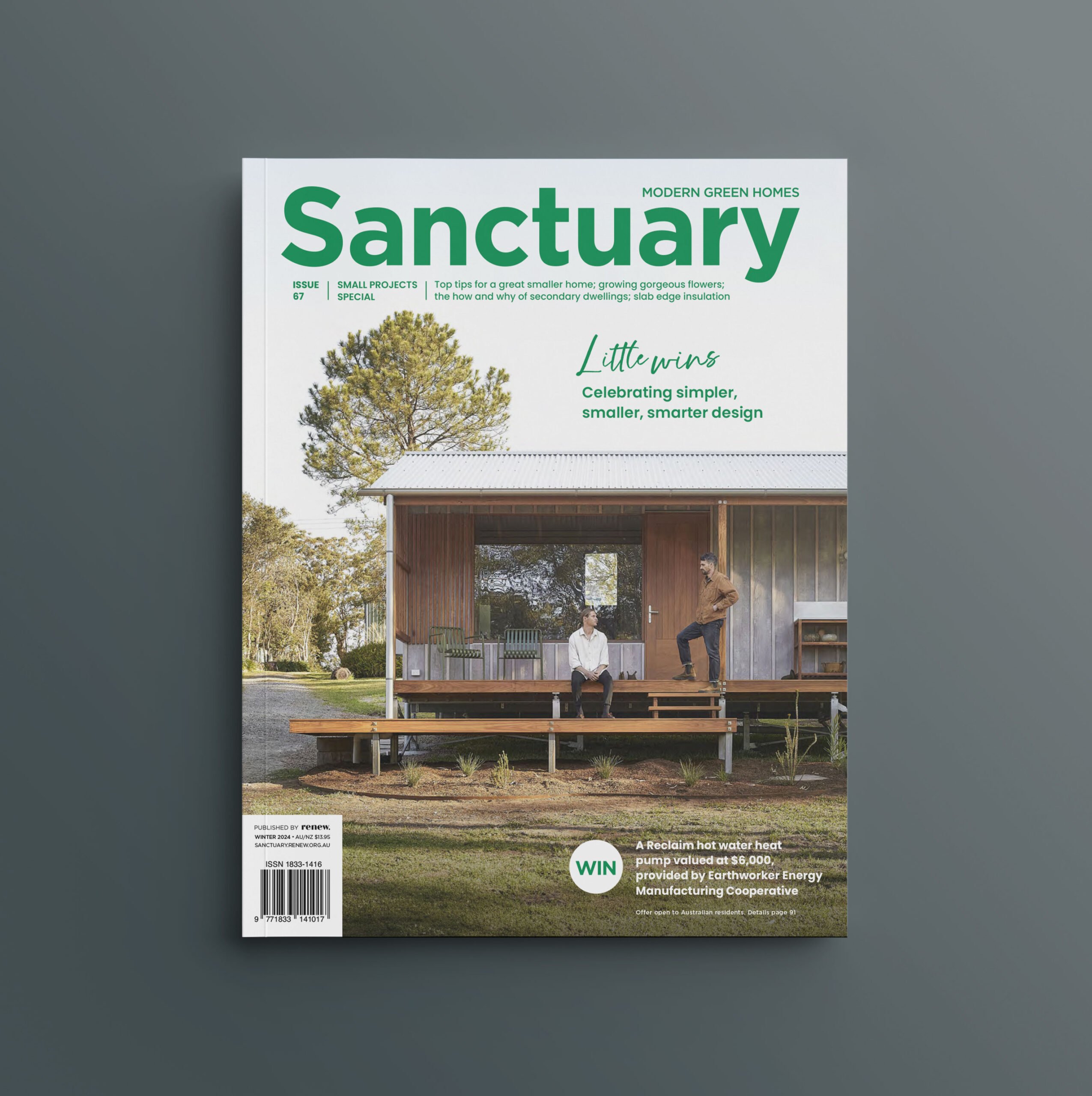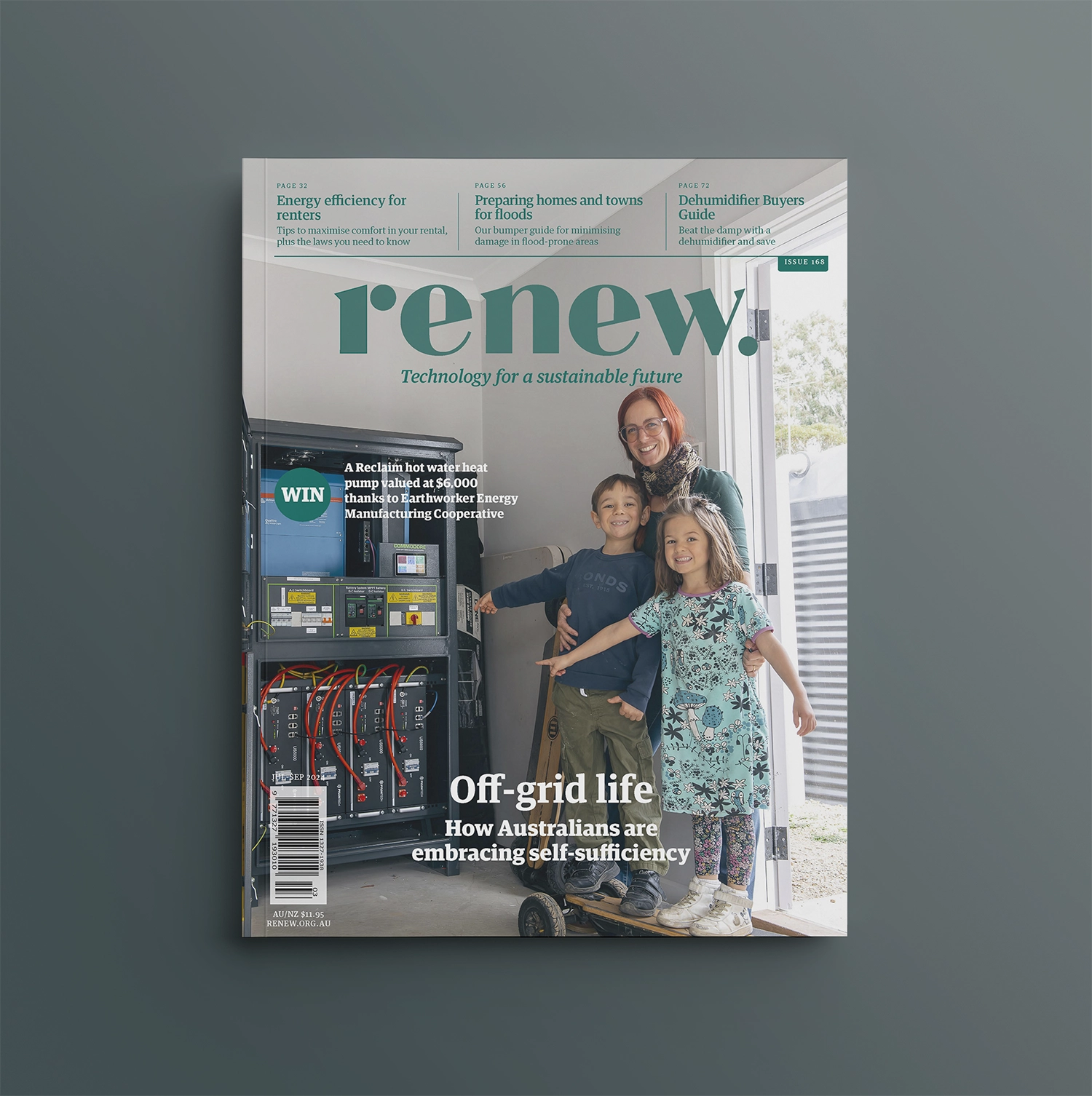The energy-efficient home office

Working at home has become the new normal for many of us. Lance Turner takes a look at how you can help reduce your energy consumption while stuck at home, with a focus on ensuring your computer setup is fit for purpose and not an energy guzzler.
For many office workers, working from home during the Covid-19 pandemic has been a new experience. While many workers spend the occasional day at home, most are not used to doing it long term, and so may not be prepared for the issues it can cause, and the associated additional requirements—for computing, dedicated office space, heating, lighting and more.
Being a long-term worker-from-home, I know it is important to have a reasonably comfortable working environment with good equipment that meets your needs. But how to do this while keeping the bills down?
In particular, how do you choose a great computing setup that is fit for purpose now and into the future, and is energy-efficient.
In this article we will look at this and other issues involved with working from home.
You’ll need a computer
Because many people no longer have ’real’ computers at home, instead using mobile devices (phones or tablets) for their online browsing, being forced to work from home means you may have to buy a computer if you can’t bring one home from work. The majority of mobile devices are not suitable as a workstation—the screens are too small, they don’t have enough local storage and they don’t have the required processing power.
You need a good PC and you will need to decide whether to buy a laptop or a desktop machine. There are advantages and disadvantages of both.
Laptops
Laptops, being portable, allow you to go outside or away from distractions when needed, such as when you have deadlines or are on a video call (most, but not all, have webcams built in). Some may even be able to double as a tablet, giving you two devices in one, called, simply enough, 2-in-1s. If your home office is likely to be temporary, these sorts of advantages may be enough to sway you towards a laptop as they give you a better crossover from work to play. And even if you do return to working in an office environment, there is also the advantage of being able to take your computer with you to meetings, whether to take notes or to more easily set up a presentation.
One other advantage of a laptop is that they’re likely to use less energy than your average desktop PC and they’ll have good in-built standby features to reduce energy use even further—more on energy use later.
There are a couple of disadvantages with laptops that you’ll need to factor in though. The main one is that they are likely to be more expensive than a desktop PC with the same specs—you pay more for the slimline screen and compact components to fit in the laptop case, and the addition of a battery that a desktop PC just doesn’t need. You’ll have extra costs above and beyond the laptop too, if you want to use it for serious office work, such as an external monitor, keyboard and mouse, and a docking station to easily plug these in and out (though the keyboard and mouse could use wireless Bluetooth).
Laptops generally also have a shorter lifespan than desktop machines as they are built to be lightweight—this inevitably sacrifices durability, even on the most expensive devices. They also are less upgradeable than most desktop PCs—on some, you can upgrade the storage and possibly the memory, but both may involve specialised tools or knowledge and may be required by warranty to be done by an authorised repairer. Many cheaper units have the memory soldered to the motherboard, so if you need to expand memory, options may be limited.
Entry-level laptops start at about $250 while serious engineering laptops like the Lenovo ThinkPad P53 cost upwards of $3000, more once you up the memory and disk size. In between is a huge range of devices, including ultrabooks—high specced, lightweight, compact laptops for the executive market.
You’ll need to make decisions on processor, memory, disk size and screen size, and you will likely also want to check reviews and try out the machine to be sure the keyboard layout and general design will suit you, and is robust. Plus you’ll want to consider weight, if you’re likely to be carrying it around a lot (laptops can range from just over a kilogram for ultralights through to several kilos for workstation-level machines), and battery life, if you’re likely to use it remotely a lot of the time. For a truly portable workstation you should aim for a battery runtime of a full work day, at least eight hours. Of course, runtime varies with workload, so if you do video editing all day, not many machines will be able to support that without being plugged in some of the time.
An entry-level laptop might use a two-core processor and have around 8 GB of RAM. All will now use flash memory (either an SSD or the slower eMMC memory for really cheap units) for storage—fast, quiet and reliable compared to spinning hard drives. Increasing the size of this can add considerably to the cost—entry-level machines may have as little as 128 GB, which may not be enough if you intend to store all your photos and videos on it. Of course, if you are buying a new laptop, then you might want to option it with a main storage drive larger than you need, to avoid an update later. Many laptops come in fixed configurations, but often there will be a few variations with different storage capacities in a model range, or the next model up may have similar specs, just with more storage.

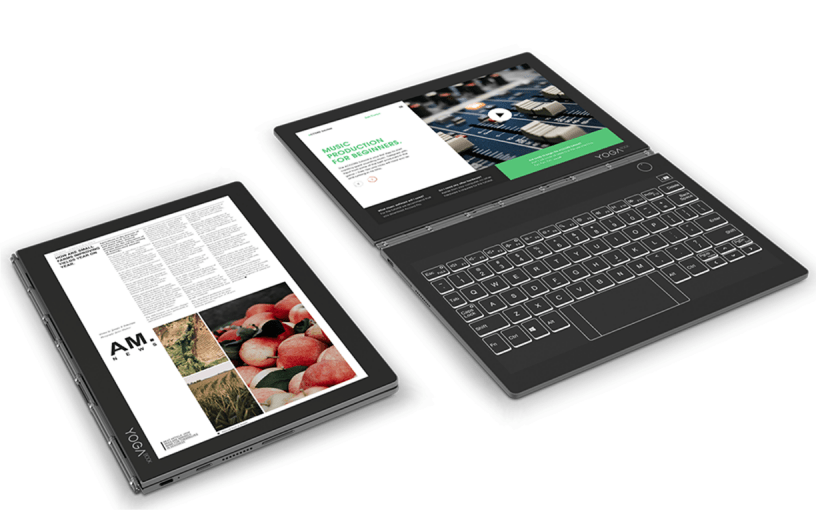
Some laptops, especially budget models, can be lacking in the processing power department, making for a slower than desired work experience, especially if you are using resource-hungry software such as image or video editing packages.
Laptops also generally have screens of 15 or so inches (38 cm) or smaller, and with lower resolution than a good desktop monitor. This is usually not enough to easily work on many applications, especially those that require a lot of screen real estate, such as spreadsheets—constantly having to scroll up and down and left to right gets annoying pretty fast.
The solution is to either buy a laptop with a larger screen—17” (43 cm) is a good size without becoming too unwieldy—or use an external monitor. In the latter case, this reduces one of the advantages of using a laptop—portability. However, having an external monitor that you can plug in when needed does give you the best of both worlds.
Many laptop keyboards are also a compromise on usability, so a good quality external keyboard is well worth buying. These range from under $20 for a basic ‘membrane’ keyboard through to hundreds of dollars for a good mechanical keyboard—mechanical keyboards have separate mechanical switches, rather than a single sheet of rubber with all of the switches embedded in the sheet. Mechanical switches are usually more reliable and have better feel, but can be noisy, although there are near-silent versions as well. However, there is now a wide variety of keyboard switch types that fall between these two systems, many of which can give you aspects of a quality keyboard without the high price. Higher priced keyboards generally still rank better than cheapies in reviews—there are some excellent units available if you need to type a lot, such as the Logitech MX Keys which is a full keyboard designed for creatives, coders and similar users.
You will also need a good mouse—it’s not realistic to use a laptop’s trackpad for any serious volume of work. Wireless mice are generally best, and may use either the computer’s inbuilt Bluetooth or a separate receiver that slots into a USB port, generally not much more than a bump on the side of your laptop once installed. I use a Logitech M585 wireless mouse which has excellent tracking, runs from a single AA rechargeable battery and only needs a battery swap/recharge every six months or so—wireless devices have come a long way in recent years.
If investing in a wireless mouse, you may simply want to buy a wireless keyboard/mouse combo. They are usually cheaper than buying both devices separately and run from the same receiver. This makes for very easy portability, eliminating cords altogether.

Desktops
If you need more grunt than a typical laptop will give you or you have a limited budget, then a desktop machine might be the better option. Desktop PCs will likely be cheaper than a laptop for the same processing power.
A good desktop PC doesn’t have to be an energy hog—it is possible to buy low energy consumption desktop PCs that are ideal for a home office setup. These are usually of the ’mini PC’ format. These have a much smaller case than a regular ‘tower’ PC, with a low power consumption CPU similar to that of a typical laptop—the Intel NUC range is a popular mini PC for offices and home offices. So, what’s the advantage of using a mini PC over a laptop ?
First, a mini PC is built as a desktop machine and so generally will be more robust than a laptop. Also, they usually have many more ports, including extra USB ports, multiple display/monitor ports and possibly other port types as well. While you can add these sorts of ports to a laptop using an external dock, having them built in to the mini PC’s motherboard usually makes them faster and more reliable, and eliminates another cost (docks for laptops can cost hundreds of dollars, but if you are going to regularly attach monitors and other peripherals, a dock may be worth buying).
Bear in mind though that many of the brand name mini PCs, such as the Intel NUCs, are generally less powerful than an equivalently priced full-sized desktop as they use mobile-level processors with fewer processing cores, so if you have the desk space, you will get more power for the money spent if buying a regular desktop PC with standard desktop components.
Another advantage of a desktop machine is expandability. For example, to do a memory upgrade in a desktop machine you just swap the existing memory modules for whatever modules you wish (some mini PCs have the RAM soldered to the motherboard—avoid those if you think you will need to upgrade later). The same goes for storage—most desktop machines, even most mini PCs, have at least one extra storage expansion option—either in the form of a second M.2 slot or a 2.5” drive bay. This isn’t the case with the majority of laptops—if you need more internal storage, then you have to swap out the main hard drive/solid state drive, which means transferring your operating system to the new drive before doing so. Many computer users won’t have the knowledge or skills to do this and so would need to have the upgrade done at a computer repair store, adding to the cost.
Desktop PCs also have another advantage over laptops—better cooling. This generally means that they can run their CPUs harder, for longer, giving better performance than a laptop with the exact same CPU—it’s not unusual for a laptop CPU to throttle back when pushed hard due to heating issues. And, of course, you can option a desktop PC with a full desktop CPU which will give better performance than almost any laptop because desktop CPUs are available with more cores than mobile processors (you can get desktop processors with 16 or more cores, whereas the limit for laptops is generally 8 cores, and they often can’t run as hard due to heating issues), allowing tasks to be accomplished far more quickly. This may not be an issue if most of your work is done using simple programs or in the cloud, but for those doing CPU-intensive tasks, more grunt is always better. We will look at CPU options a little later.
With a desktop machine you are not limited to the mini PC format—you have the option to buy a full-sized tower-style PC which gives you almost unlimited expansion options, and you can still build it as a low energy consuming PC. Standard tower PCs give you by far the best performance, reliability and lifespan for the money spent. If budget is limited but you need reasonably good performance, this is the format you should be looking at.

Getting really techie: build your own PC
If you think you can do better building a PC yourself, you probably can. As an example, I recently replaced my six year old i7 3770 desktop PC with a home-assembled mini PC using a (second-generation, third generation wasn’t out at the time) Ryzen 2400GE (the lower TDP version of the 2400G—basically an optimised chip) giving better performance at less than half the power consumption of the old machine. I have measured this new machine at 60 W maximum draw, while most of the time it draws around half that or less. Not bad for a machine with 4 cores and 8 threads, Vega 11 graphics (at least five times faster on paper and in reality around 10 times faster than the graphics in the old i7), 16 GB of fast DDR4, CL14 memory (3000 MHz memory overclocked to 3200 MHz) and a 1 TB SSD. All of this was assembled into a generic case bought from China (because I couldn’t find a case the size and with the features I needed here in Australia) with a 240 W server-style (known as the Flex-ATX size) 80-plus gold power supply (the best available at the time). The motherboard was an MSI B450i Gaming Plus AC mini-ITX sized board because it had the best combination of features and energy consumption I could find for mini-ITX sized cases. Total cost was under $1100 and yet it has much more storage, twice the memory and better graphics than the M720q mentioned here, while being cheaper.
This PC handles everything I throw at it, including full Renew production, video conversion and all sorts of editing work. I would consider it to have the maximum specifications the average home office worker is likely to need on a daily basis.
The prices of components have been fluctuating of late, but it’s surprising the bargains you can find if you look around. One of the best of those is the Athlon 3000G APU, a two-core, four-thread processor with integrated Vega 3 graphics, for around $85. It is one of the best-value APUs on the market and is ideal for a low-power (35 W thermal design power, or TDP), low-cost home-built PC. Just be aware that with AMD CPUs, unless it is an APU it won’t have integrated graphics. This means the CPUs like the 3300, 3700X etc all need a separate graphics card plugged into the motherboard. This is what makes the APUs so attractive—they eliminate the need for graphics cards and give graphical performance similar to a low end graphics card, and vastly better than the integrated graphics in most Intel CPUs.
Speaking of graphics cards, if you do need one, then unless you are doing serious graphics intensive work or want the PC to double as a gaming machine, go for the lowest power, simplest card you can find. A good example is the Nvidia GeForce GT 710 GPU which is available on passively cooled graphics cards (it has no fan as it has a TDP of just 19 W) for well under $100.

PC energy consumption
A small laptop or mini PC can draw as little as 10 watts most of the time (energy consumption varies depending on the workload of the CPU and graphics processor). A larger PC will likely use more, from 20 W to 80 W or more depending on specifications, with serious gaming machines drawing hundreds of watts when pushed—they can double as room heaters! For this reason, if you have a serious gamer in the family with a full-on gaming rig, you should not use that PC during the day for a general office PC. It will use a lot more power than needed because the power supply, which is often rated between 500 and 1000 watts on a gamer rig, will most likely run inefficiently at a low load unless it has an 80 Plus Platinum or Titanium level power supply (unlikely as they are rarely specified due to cost).
If you need a PC as a home office machine, buying one specified to do what you need it to do makes a lot of sense.
So, how much PC is enough? Well, if you run software that has low to moderate needs, a two-core laptop or mini PC will probably do the job. This means a lower end laptop or a lower specced mini PC like an i3 level NUC or similar. A machine like this may have a maximum power consumption in the 20 W to 30 W range, with typical consumption closer to half that or less, making running costs pretty minimal.
For more processing power, it’s hard to go past the latest CPUs and APUs (a CPU with embedded graphics processor) from AMD. Their third generation Ryzen CPUs have proven to have better performance than the equivalent Intel chips, with lower TDP (thermal design power—basically the amount of heat the chip will emit, which is proportional to the energy input—this figure is often supplied by PC retailers or is available from the CPU manufacturer’s websites) and therefore lower energy consumption. Even AMD’s second-generation chips can give great performance.
However, because of the renewed competition from AMD, Intel has improved its mobile and other CPUs considerably in the latest generation, so don’t discount them—after all, Intel processors are still much more common than AMD units, although that is slowly changing.
So what might a typical off-the-shelf business PC look like? A common unit is the Lenovo ThinkCentre M720q Tiny PC, which comes with a range of processor, memory and storage options. For example, a mid-range model in this range is the Core i5 (9400T, six core, six thread) unit with 8 GB memory and 256 GB SSD, which retails for around $1200. This model comes with a 65 W power supply, so it is quite light on the power consumption. The higher level i7 model comes with a 210 W supply and is likely to be a little more power hungry, although the more powerful supply allows for greater expansion capacity. This unit is typical of mini PCs aimed at the business/office market, in both pricing and specifications.
There are so many options available nowadays for higher powered PCs that draw far less energy than they used to just a few years ago; it is much easier to find a great performing machine without a big hit to your electricity bill.
Another great example is the Asus ROG Zephyrus G14 gaming laptop. It has the amazing 8 core, 16 thread Ryzen 4900HS CPU (45 watts maximum!) combined with a discrete 2060 graphics card (which draws an additional 65 W maximum). This gives it massive processing and graphics power while using a relatively small amount of energy, all packed into a 14” laptop weighing just 1.6 kg. Of course, machines like this are not cheap (it retails for around $2800) and are certainly not for the budget-constrained, but they do exist.
One thing to remember when looking at PC specifications is that memory is everything when it comes to performance. A powerful processor will be slow if it runs out of working memory (RAM), and a slower, lower power processor will perform to the best of its ability if it is given plenty of memory. For this reason, any Windows machine should have at least 8 GB of RAM, and preferably 16 GB or more if you do a lot of video or large image editing. Memory is fairly cheap and uses very little power, so don’t skimp on memory specifications, and make sure you buy a machine with DDR4 memory—DDR3 memory is the older generation RAM and uses more energy and is slower (and won’t work on most newer motherboards anyway). Oh, and if you buy a Ryzen-based machine, Ryzens work best with fast, low latency RAM set up in dual channel configuration, so go for RAM with a 3000 MHz rating and CAS latency in the 14 to 15 range if you can afford it, and make sure the RAM in both channels is identical.

Micro PCs
We should also mention that, for people who predominantly work online using a browser, you can get away with a very low power PC. One example of a micro PC is the Raspberry Pi. We have looked at previous versions of the Raspberry Pi, or RasPi as it is known, but until the latest version (the Model 4B), the RasPi was limited to just 1GB of RAM, limiting its performance considerably for more intensive tasks. With the Model 4, that has changed, and the RasPi, aside from having a somewhat upgraded 4-core processor, now comes with up to 8 GB of LPDDR4 RAM, dual band wi-fi, Bluetooth, true gigabit ethernet, USB 3 and even dual micro-HDMI display outputs, so you can run two monitors, both at up to 4 k resolution. This considerable upgrade has pushed the RasPi from being a makers machine into a lower end full PC replacement.
I have a RasPi 4 here that I have tried with several operating systems, and it performs quite well, especially when web browsing—the extra RAM makes a huge difference over the older versions. So, if your needs are relatively moderate and you are happy to use Raspberry Pi OS (formerly called Raspbian) or another Linux-based operating system (they look a lot like Windows, and there’s even a version made to look like Windows XP!), then the RasPi, at around $102 for the 4 GB version (while you can go all the way to 8GB, at the current time the 4GB version is enough for all but the most demanding use cases, see bit.ly/THRP48GB), not including the simple heatsink case I used (see photo, you will also need the recommended 15 W power supply and an SD card), is a great way to get a reasonably performing micro PC that uses almost no power and takes no desk space.
Incidentally, if going this route, make sure you buy a good quality, fast SD card. Suitable cards include the WD Purple, Samsung Evo Plus and Lexar Professions ranges of cards, although any good quality card that can write at 40MB/s or faster should suit this use. I recommend that you buy as large a card as you can afford—after all, the SD card is effectively the primary hard drive in the RasPi.
A quick way to get a RasPi 4 all ready to go out of the box is to buy a starter kit. These are available for around $240 and include the 4 GB RasPi 4B, keyboard and mouse, power supply, two HDMI cables, a case and a 16 GB micro SD card with Raspbian OS pre-installed. Of course, if you want to select your own mouse, keyboard and SD card capacity, just buy the RasPi on its own or with the power supply only and buy the other items of your choice. Setting up the operating system on the SD card is as simple as downloading it and transferring the files to the card—when you boot the Pi for the first time, it will do the rest. Oh, and make sure you select the US keyboard layout—the RasPi originates from the UK and they use a different keyboard layout there.
Other things to consider
If putting a PC together yourself, or even buying one off the shelf, there are a few things you should consider.
Always make sure your new PC will be using a solid state drive (SSD) as its primary boot (operating system) drive. Spinning disk drives (HDDs, or hard disk drives) are okay for bulk storage, but SSDs give you such a huge read and write speed advantage (plus greater reliability) that it makes no sense to save a few dollars buying a HDD as your boot drive.
While you can’t really know the actual energy consumption of the PC, the two biggest energy consumers in the average PC are the CPU and the graphics card (or just the APU if used), followed by the motherboard, which consumes 10 W to 15 W depending on specs and features. The thermal design power (TDP) gives you a good number for comparison between processors, but the two main processor manufacturers, Intel and AMD, do measure TDP differently. Generally speaking, AMD processors use less energy for the work done because they are manufactured using a more modern lithography process (AMD’s 12 nm or 7 nm compared to Intel’s 14 nm or 10 nm). The smaller the lithography number (nm stands for nanometres), the smaller and more energy-efficient the transistors in the chip are.
Upgradeability is important if you want to maximise the lifespan of your new computer, an important part of sustainability. As mentioned, laptops can really lag in this regard; many have no upgrade options, except maybe the SSD storage drive. If your work tasks change down the road and you find yourself doing tasks that need more memory and you can’t upgrade that, you will have to replace your PC again—this isn’t a great outcome. At the very least, you want to be able to upgrade the SSD storage drive and the memory at a later date.
If assembling a PC yourself, don’t be tempted to oversize the power supply. Power supplies are quite inefficient when running at 10% or less of their rated power, so if you have fairly energy efficient components that draw, say, 30 W most of the time, but fit a 450 W or 600 W power supply, then the power supply will be running inefficiently and using more energy than if you had selected, say, a 250 W or 300 W supply. Also, get the most efficient power supply that meets your needs and budget. Virtually all power supplies meet the 80 Plus standard, but there are various sub-levels of that standard, from 80 Plus (just on 80% efficient for most loads) through to 80 Plus Titanium (up to 96% efficient). 80 Plus Gold (up to 90% efficiency, depending on load) supplies probably give you the best efficiency/cost balance.
Consider enabling sleep on your PC. This will at least turn off the screen and greatly reduce CPU power draw when you are not at the PC, reducing energy consumption. You might even consider enabling the PC to go into hibernate mode—this is where the entire contents of the memory is written to a file on the SSD and then the PC shuts down. When you next wake it, it simply reads the previous memory state from the SSD and you are almost instantly back to where you were before. Note that slow HDDs can make hibernation a painful process, another reason to opt for an SSD.
If you are using an external monitor with your laptop, make sure the laptop’s screen turns off when you plug in the external monitor. This will reduce energy consumption by at least a few watts. However, you might find that having the laptop’s screen running as a second screen to extend your workspace is advantageous—and after all, laptop screens are optimised to reduce energy use.
Also consider the software running in the background on your new PC. If you have lots of stuff running when not needed, it not only uses valuable CPU capacity, it burns energy to do it, making the PC run warmer and costing money. Only run software when you need it, and if software installs itself to run in the background, turn that off using a configuration application like CCleaner, as well as using Windows settings (go to Settings/Privacy/Background apps).
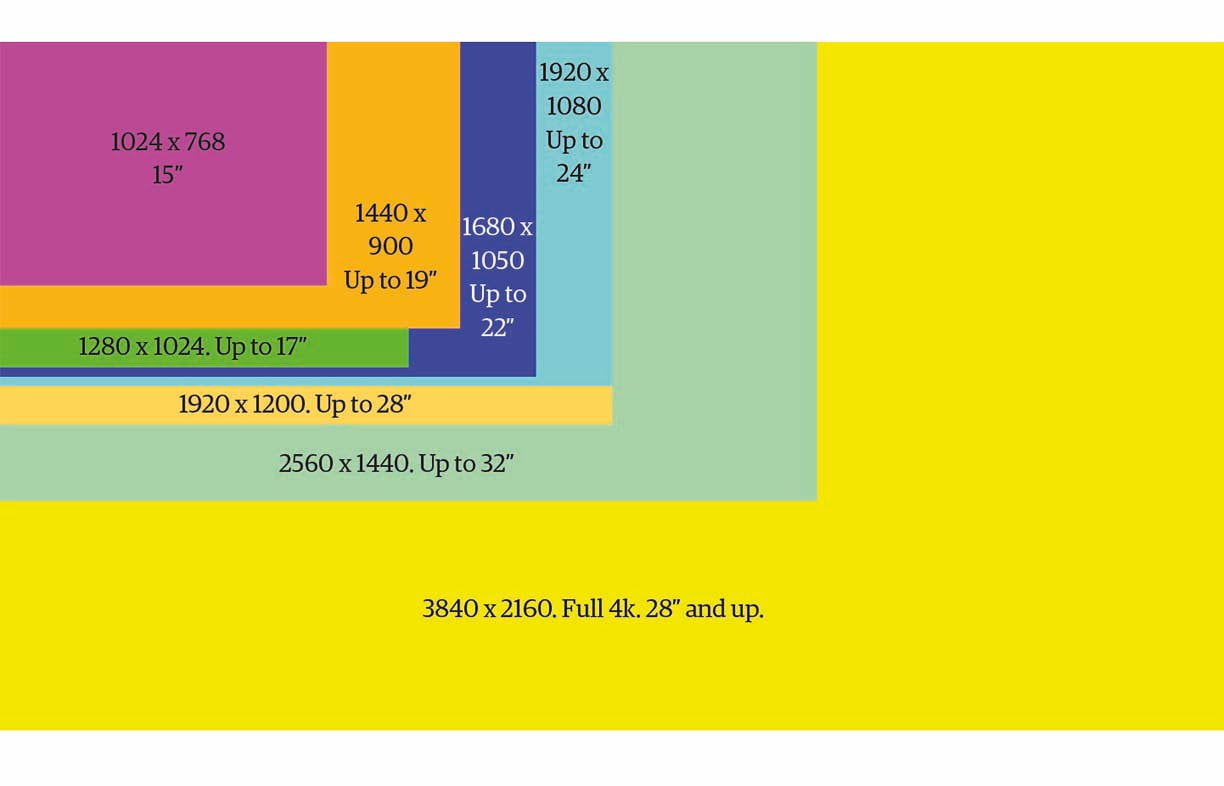
Monitors
The next decision is which monitor you buy. You may be happy to work on your new laptop’s monitor, but if you want a screen you can use to full effect, or decided on a desktop PC, then you will need a good monitor.
It really isn’t worth buying a monitor smaller than 24 inches (61 cm) nowadays. Unlike even just a few years ago, the typical energy consumption of a 24-inch monitor is often 20 watts or less—just a fraction of that of monitors of the past. Note that monitors, like TVs, have energy rating labels that let you compare the energy consumption of similarly sized models. However, certain features will usually take priority when looking for a monitor, especially if you need a monitor with good colour rendering or other critical features, so don’t buy a less suitable monitor just to save a few watts of power consumption.
The primary drivers behind this reduction in energy consumption have been more efficient display driver circuitry and greatly increased efficiency in monitor backlighting through the almost total transition to LED backlights. As an example, my PC has a 32-inch Philips BDM3270 (when doing desktop publishing, there’s no substitute for screen real estate), which has a typical energy consumption of 35 watts. While higher than I would have liked, it is less than the 24” monitor it replaced (an Acer CCFL backlit unit which draws around 50 watts), with more accurate colour rendition and higher resolution (2560 x 1440), and was the best option within budget when I bought it a few years ago.
While on the subject of resolution, you don’t need to go crazy buying the highest resolution monitor you can find. A 4 k (3840 x 2160 pixels) monitor is overkill for the vast majority of users, unless you are doing serious CAD or similar work. For a 24” monitor, 1980 x 1080 is the minimum to look for, and I find 2560 x 1440 is a good resolution for any monitor up to 32 inches. 4 k monitors only become useful at larger sizes really, and they tend to use a bit more energy as the higher resolution requires more video processing power and there are more pixels to switch.
Note that larger monitors generally use more energy, but not always. It’s possible to find a 27” monitor that uses less energy than a similar 24”, so check typical power draw figures in datasheets if consumption is a critical criterion for you. Also note that some monitors support Power Delivery on their USB ports. This means that you can connect your laptop to the USB-C port on the monitor and the monitor can supply up to 60 W to charge your laptop, reducing cable clutter.
We should mention that virtually all new monitors are of the same type—LCD panels with LED backlighting. There are variations in how backlighting is done, but unless you are also going to use your monitor for heavy gaming in a dark room, you really don’t need to worry about that—total energy consumption should take priority over backlight method (but it absolutely should be LED backlit—don’t even think about buying a CCFL backlit monitor nowadays). Another specification in monitors is refresh rate. For office work, 60 Hz (hertz) refresh rate is all you will ever need—higher refresh rates are made for gamers and are really not worth spending money on.
Ultimately, you will want to look at a number of specifications and find the best balance between energy consumption, colour accuracy, resolution and mechanical features such as tilt/rotate ability and the types of ports supplied. Also don’t forget that a monitor with good speakers eliminates the need for extra external speakers and can greatly upgrade the sound from a laptop’s speakers, which are often pretty substandard.
So, what if you already have a monitor—do you need to replace it? That depends. Older monitors will use more energy, usually have lower resolution and often won’t have the required type of ports used by modern computers. If you intend to use your old monitor then make sure it has compatible ports. You can buy video adaptors to use newer PCs on older monitors, but the results can often be less than stellar.
My advice is that if your monitor is more than five years old then you should test its energy use. If its consumption seems excessive then you might consider a replacement—making sure the old monitor finds a good home, of course. If it is an old CRT type, don’t even bother trying it—a new monitor is needed.
One more thing to mention is to make sure your computer’s latest chipset drivers are installed. This will allow correct and full utilisation of the chipset compared to generic drivers that usually come with most operating systems. Having the correct drivers can also make a big difference to monitor use. As an example, on my newish mini desktop PC, the standard Windows 10 drivers only blanked the screen when putting the monitor to sleep. This meant that the backlight was still running flat out and the monitor was showing a screen full of black pixels instead of actually powering down the monitor. Installing the newest AMD chipset drivers fixed this, allowing the screen to turn off properly, dropping the power consumption down to just a watt or so when in sleep mode.


Printers
If you are doing typical office work from home, then odds are you will need a printer. So, what are the options and which is best?
The two common types of printer nowadays are laser printers and bubblejet printers. Laser printers use a laser (or sometimes just LEDs) to project an image of the page onto a statically charged rotating drum, which then picks up toner (a very fine plastic and carbon-based powder) which is then transferred to the paper and set into place with heat (there is a neat video on this process at youtu.be/WB0HnXcW8qQ). This takes a bit of energy, and a laser printer can use up to 1000 W when operating, although this consumption will switch on and off and will average quite a bit less than this.
Bubblejet printers are very different. They have one or more print heads with dozens to hundreds of tiny nozzles that eject micro-sized droplets of ink directly onto the paper. This process is much simpler than that of a laser printer and uses a great deal less energy, so the energy running costs of a bubblejet are usually less than that of a laser printer.
However, unless you are doing reams of printing, energy use from either printer type will generally be quite low, provided you use the printer’s sleep mode to reduce energy consumption when not in use—or better yet, physically turn it off. Some printers have an actual physical power switch that turns off all power to the unit, but some more home-oriented printers have a soft switch that simply makes the printer look turned off and puts it into a standby mode. If your printer doesn’t have a physical power switch, turn it off at the wall/power board or put it on a remote switch like an ecoswitch.
Energy consumption isn’t the only environmental consideration when looking for a printer. Both laser and most bubblejet printers use replaceable toner/ink cartridges which have to be recycled, but recycling in general has some drawbacks, including energy use for shipping empty containers, toxic emissions and the lack of facilities, resulting in materials being sent overseas. Ideally, the smaller the cartridge size per number of printed pages, the better.
Many bubblejets have cartridges that print a few hundred pages before being empty. For ink-heavy pages such as photos, you may only get a few dozen pages before cartridges need to be replaced. While bubblejets can be cheap to buy, printers that have small capacity cartridges are expensive to run and produce a lot of plastic waste.
The solution here is to buy a printer with bulk ink tanks. My partner bought a Canon G2600 Pixma Endurance bulk ink multifunction printer around two years ago and despite printing a huge number of colour pages (she does many full colour proofs of her dog accessory designs and even prints her own wrapping paper) it is still on the first set of ink bottles (simple recycled polyethylene squeeze bottles) that were supplied with the printer, and the remaining ink will print hundreds, if not thousands more pages yet. So, what’s the catch?
Price—the upfront cost of the G2600 and similar bulk ink printers covers the full cost of the printer, including profit, for the manufacturer, putting their price into the several hundreds of dollars (the current price of the G2600 is over $300). Contrast this with a similar Canon multifunction that uses multiple small capacity cartridges, costing $69—a price on which the manufacturer makes a loss, knowing they will recover the cost on ink cartridges. You can see why most people buy the cheaper printer—they never consider the ongoing running costs.
So, if buying a bubblejet, seriously consider the cost per page—it can be considerable for cheap printers with high cartridge costs.
Laser printers also suffer from this issue. Many cheap laser printers have low page counts per toner cartridge, with the manufacturer making their money on the cartridges, not the printer—you can’t manufacture, ship and retail a laser printer for $100 and still make money on the printer as a manufacturer! Better quality, more expensive laser printers usually have higher page counts from their cartridges and longer lifespan of internal components.
As an example, my main office printer is a Kyocera Ecosys P5021cdn. This is a full-colour laser printer with network and auto-duplexing and cost me around $240 a couple of years ago. It uses simple cartridges that only contain toner—not a full replacement drum etc like many laser cartridges do. As a result, the cartridges are smaller and lighter and far easier to recycle as they are just plain plastic, and yet each cartridge gives thousands of pages—I change them maybe once a year for each of the four colours, and I do a good amount of printing. I don’t even use original cartridges, but good quality aftermarket cartridges, making the cost per page minuscule.
The disadvantages of laser printers are mostly their size—they are larger than bubblejets, generally—and the fact that they can emit some level of particulates. If this concerns you, a bubblejet would be the better option.
Internet connectivity
Having internet connectivity 24/7 is pretty much an expected function of any modern IT setup, but how much energy does that connectivity use? In reality, not a lot—the average wi-fi modem uses under 10 watts. Whether you use wi-fi or cabled (ethernet) connectivity, the energy use for pushing electrons back and forth into and out of the cloud is quite low.
You can reduce your modem’s energy consumption a little by either turning it off at night or setting the wi-fi to turn off at certain hours. Of course, this only works if you don’t rely on that functionality for critical purposes such as emergency phone calls or security systems.
If modem energy use concerns you, check datasheets before upgrading to a new modem. You should find little difference between units of similar specification. The bigger user in that part of your network is likely to be the NBN box—something that you can’t do much about unless you are happy to turn it off when not needed—although this will disable any NBN-based phone and data services.
External storage
If you have a mini PC or a laptop, then you may need extra external storage in the form of a flash card or drive of some sort. The options are many and varied, and the simplest is an SD or micro-SD card in the laptop’s card slot (if it has one). Another option is a USB flash drive, which vary in storage capacity up to 1TB (terabyte) or more nowadays, and in an almost infinite variety of sizes and shapes.
When buying flash drives or cards, you want good quality, reliable and fast storage—cheap cards may look like a bargain, but a slow card is a nightmare if you need to use it for large files, and a card/drive that fails is worse than not having one at all. For SD/micro-SD cards, the better quality and faster units will usually be called something like Pro or Endurance or similar (see youtu.be/oLQ8A_vcBqU for a good explanation of SD card types), and for USB flash drives, get a USB 3 drive—writing a large number of files to a slow drive can take hours on a USB 2 level drive. Of course, a USB 3 drive must be used with a USB 3 port to achieve USB 3 speeds.
Regardless of the type of flash drive you use, never trust important files to it if they are your only copies. If you don’t have space to save these files on your PC’s main drive, get a high reliability external drive. I personally use an 8-bay drive tank with a bunch of 1, 2 and 4 TB drives in it, some of them mirrored so there are multiple copies of the data. This is overkill if you are setting up a simple home office, but one reliable method of external storage is a portable SSD (solid state drive). These are basically a regular solid state drive normally used as a main drive in a laptop or PC, fitted inside a USB case. You can buy them ready to go, such as the very nice Samsung T5 drives, or you can buy a USB case and add the drive of your choice (for example, I have a Silverstone MS09 SATA external drive case with a Western Digital Green 240GB SSD inside it). The advantage of assembling the drive yourself is that if the SSD drive case itself fails (you may break the USB connector, for example), you can swap the drive to a new case or even fit it to a spare slot on a PC motherboard to use it. If you damage a pre-assembled drive, it can be much harder to recover the data.
Measuring energy use
While it’s great to reduce home office energy consumption as much as possible, just how do you know how much energy your devices will use? If you haven’t bought them yet, you can only go by the specified ratings and compare them. Use the ’typical’ consumption figures, not ’maximum’, as devices rarely draw maximum power for very long. Specifications are usually available from manufacturers’ websites, so trawl through them to find this info. It’s well worth the effort as you may find an alternative device that better suits your needs that you may not have known about.
For PCs themselves, typical energy use is often not specified, but check the specs and see what power supply the unit comes with. The bigger the specified power supply, the more energy the PC is likely to use on average. Further, the larger the TDP (thermal design power) of the PC’s processor, the greater the peak power consumption will be. Just remember that the motherboard adds another 10 W to 15 W of consumption, while fans (if used, some PCs are passively cooled), RAM and an SSD are a few watts each at most—the CPU and graphics card (if used) are the main energy consumers inside a PC.
If you go to a computer or electrical goods store, they may let you check the power consumption of their demo units, so take an energy meter with you, if you have one—run the PC through a few somewhat intensive tests like playing multiple high definition videos together and opening many apps at once (of course, this will depend on what software is available for testing on the machine) or go to silver.urih.com and run the benchmark tests there, especially the stress test, which will load up the CPU and GPU considerably. Just remember that in these stores, the staff are usually sales people and may not know about the energy consumption of the devices on display.



Other office energy use
Heating
IT equipment isn’t the only energy consumer in a home office. Another important aspect of a comfortable home office is a comfortable working temperature.
Here in chilly north-west Tasmania, my home office is on the south side of the house and so can get quite cold. To stay warm, I dress warmly, with highly insulating clothing and fingerless gloves (thanks Mum), but sitting in one place for a while means you can still get cold. To address this I have a three-pronged approach.
First, I have a standing desk—standing up works the muscles in your legs and tends to keep you warmer. If I need a break from standing, I implement the second prong—I have a heated seat pad (a Sunbeam EP5000, available in most electrical goods stores, 17 W) and a 75 W heated floor mat for my feet. The warmth from this mat heats your legs from the feet upwards, eliminating the cold feet issue often associated with continuous sitting.
There are many other options for personal heating including an electric throw rug (Ed note: which the managing editor of this magazine swears by!), a small under-desk panel heater and even heated clothing. Some of these options are more suited to particular situations than others—for example, if you get up from your chair a lot, then a heated throw, with its attached mains power cord, may not be ideal; a heated jacket which uses a battery in a jacket pocket may be much more practical.
On really cold days, the third prong of the three-prong approach comes into play—using a heater. I use a small 1000-watt radiant heater for short periods to heat me and the nearby surfaces in the room. I rarely need this on for more than an hour, and then it is usually off for the rest of the day.
While radiant heaters are not efficient like reverse-cycle air conditioners (heat pumps), the short usage time means the cost is minimal and the cost of installing an air conditioner would never be recouped compared to the little heater. My little radiant heater is an old Kambrook unit with a solid core ceramic element and is already 20+ years old and will probably outlive me, and is made almost entirely from steel and a ceramic rod so it has some life cycle benefits. After all, it’s not just about the energy use, especially when your energy is 100% renewably generated.
However, if you need to heat your room for several hours a day, a reverse-cycle air conditioner is going to be the cheaper option over the long term— radiant heating running costs can add up quickly.
Many people have reverse-cycle units installed in their homes and never use them for heating—if that’s you, turn off the gas heater and turn on the air conditioner in heating mode. You will be surprised how warm they can make a home while using less electricity than a small fan heater.
For heating an isolated room like a closed office, a reverse-cycle air conditioner is still a good idea, and they are available with heating capacities as low as 2 kW, so you don’t need a large unit. The most efficient systems are split systems, but they do cost somewhere between $600 and $1000 to install, above the cost of the unit itself. If this is too much to spend on what may be a temporary situation, there are a couple of other possibilities if you do need room heating, rather than just personal heating as described above.
Portable reverse-cycle air conditioners use a duct from the unit to a nearby window—they come with an adjustable baffle to ensure a relatively airtight seal into the window opening. This has the advantage that you can move the unit to another room once you go back to your office building, but they do have lower efficiency than a split system (a COP of around 3 compared to up to 6 for a split) and can be quite a bit louder in operation. However, they are vastly cheaper than a split system to buy—a portable reverse-cycle unit can cost as little as $300 and there are no installation costs. Just make sure the unit you buy is truly reverse-cycle—I have seen some that just use a resistive element for the heating cycle.
A second, similar option is that of the box air conditioner. These are similar to a portable unit, but are designed to fit into a sash window. Installation takes a bit more effort than with a portable unit—you may have to install an external support bracket—but they can have a COP of up to 4, so they use a bit less energy, and are quieter than a portable (but not as quiet as a split).
For more information on heating options, see our guide in Renew 144 (renew.org.au/renew-magazine/buyers-guides/electric-heating-options). If you are using your office over the warmer months, we also have a cooling buyers guide in Renew 146.

Lighting
You may not think about your home office lighting much, but if you are at home you will be using your lighting a lot, especially during the darker winter months. Check your bulbs and light fittings to ensure there are no halogen or incandescent bulbs fitted as these use five to ten times more energy than LED lights.
All lighting in your home should be LED by now, or at least low-energy CFL bulbs which can be phased out as they fail. You’ll find high-quality LED replacement bulbs and LED light fittings available from pretty much anywhere that sells lighting.
Lighting quality from modern fittings is much better than earlier units, and there are bulbs and fittings designed to produce as close to a natural light as possible. Look for fittings and bulbs with a high CRI (colour rendering index—100 is the best possible). Anything over 80 is okay, over 90 is good, and there are bulbs with CRIs over 95 now, such as the Philips Expert Colour downlight replacement bulbs with a CRI of a huge 97.
You can buy LED bulbs to fit every possible light fitting, from strip fluoros to any ES27 or BC22 bulb shape you can imagine. Even bi-pin G4 style halogen lamps, as used in many desk lamps, are easily replaced with an equivalent LED bulb that will use a tenth of the halogen’s power while producing similar or even better lighting levels.
For full information on lighting, see our LED lighting buyers guide in Renew 133.
Resources:
Renew has a treasure trove of information on ways to reduce energy use at home. Here are 15 tips to improve the energy efficiency of your home in winter (and many of these tips will also help in summer): bit.ly/RN-LYEBTW